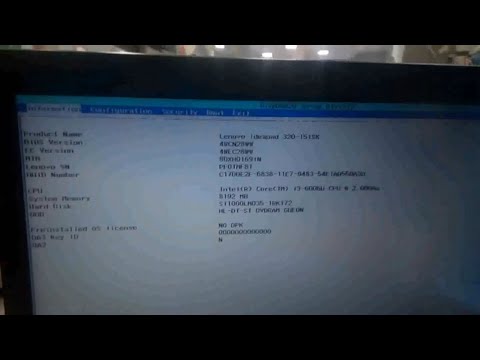
More about Windows
For most of us, and this is a fortunate happenstance to say the least, the BIOS settings on our personal computers are not something we ever have to see or deal with in a significant way. However, under certain circumstances, you may occasionally find yourself needing to access those configuration settings. Unfortunately, getting that access is not as intuitive as you might think it should be.
SEE: How to access Safe Mode in Windows 10
BIOS and UEFI
Learn how to restore BIOS settings. The procedure to reset BIOS settings to default values on Windows computer is same for Dell, HP, Lenovo, Sony, Acer, etc. On Windows 7, 8, or 10, hit Windows+R, type “msinfo32” into the Run box, and then hit Enter. The BIOS version number is displayed on the System Summary pane. Look at the “BIOS Version/Date” field.
The basic input/output system (BIOS) settings, located in the Unified Extensible Firmware Interface (UEFI) firmware, exist outside the operating system. They allow you to configure the underlying hardware settings of your computer, including which device will be used to boot the PC and in what order they will be polled. Depending on the firmware, you may also make adjustments to how fast RAM memory will be accessed, what voltage will be sent to the CPU, and whether certain peripheral controllers will be available. In general, the default factory settings as determined by the manufacturer will suffice, but if you add new peripheral hardware, you may have to access these settings and make appropriate changes.
In years past, getting to the BIOS configuration software involved pressing a specific key on the keyboard just before the operating system started to load. With Microsoft Windows 10, the advent of UEFI Firmware, and the fast boot setting now common on many PCs, getting to the BIOS settings these days often requires a far different approach and, as you will see, it can hardly be called intuitive.
Here is how you access the BIOS settings screen if you are not given the opportunity to do so before Windows 10 starts loading.
SEE: Windows 10 spotlight: Prepare, repair, and recover (Tech Pro Research)
Advanced settings
The first step is to navigate your way to the Recovery screen. There are a number of ways to get there, but I generally do it this way:
- Click or tap the Notification icon in the lower-right corner of the Windows 10 Desktop.
- Click the All Settings button.
- Click the Update & Security button.
- Click the Recovery menu item to reach a screen similar to Figure A.
Figure A
From that screen you will want to click the Restart Now button under the Advanced Startup section. That will restart the computer and present you with a few options. Yes, you will be restarting your computer immediately, so be sure to save your work and close any running apps that need to be closed before you click that button.
Among the list of advanced options should be one that will allow you to start your computer with access to the UEFI firmware and the BIOS settings. Click that option. After the computer restarts you should find yourself looking at the configuration screen for your system's BIOS.
If you do not see the UEFI advanced option, you may still be able to access the BIOS settings the old-fashioned way using the correct key combination. The correct key or key combination varies with each manufacturer, so you'll have to figure what key it is on your own.
In general, the key or key combination that grants access to the UEFI firmware and the BIOS settings is displayed right before the operating system starts to load. Just remember you have to press that key combination before the operating system starts—so you will have to be quick. Also be sure you are looking at the primary display when trying to access the BIOS settings with the keyboard.
Microsoft Weekly Newsletter
Be your company's Microsoft insider with the help of these Windows and Office tutorials and our experts' analyses of Microsoft's enterprise products. Delivered Mondays and Wednesdays
Sign up today Sign up todayCorrect Bios Settings For Windows 10
Also read...
- Windows 10: The smart person's guide (TechRepublic)
- Windows administrator's PowerShell script kit (Tech Pro Research)
- How to revive your Windows 10 installation with System Image Recovery (TechRepublic)
- Microsoft announces new Windows Defender Advanced Threat Protection (but there's a catch) (Tech Republic)
Other tips?
What tricks do you use when configuring your Windows 10 system? Share your advice with fellow TechRepublic members.
If you find that the BIOS on your Windows computer has been corrupted, you can restore BIOS defaults easily. A corrupted BIOS could result from a BIOS Update gone bad, a malware infection, a sudden power outage, over tweaking, etc. In any of these cases or if you face problems with Windows booting, installing or loading the Windows operating system, you may want to consider resetting your BIOS.
To those who do not know BIOS or Basic Input Output System is a firmware, stored on a chip on a part of the computer motherboard that is basically, a set of instructions that run to help load the operating system. When you turn on the computer, BIOS instructions are initiated, and on completion, the operating system is loaded.
The procedure to restore BIOS default settings is more or less the same computer, may it be a Dell, HP, Lenovo, Sony, Acer, ASUS, Toshiba, Panasonic and so on.
Start your computer and as soon as you hit the Power On button, keep pressing the F10 key. This works on most laptops including Dell. On an HP laptop, it could be the F2 key. You will see the keys that works for your hardware during boot in the bottom left or right corner against Boot Options or Setup.
You have to use that key to enter BIOS Setup.
Proper Bios Settings For Windows 10
Once you do this, your BIOS options will load. Remember that when in BIOS, you have to navigate using the arrow keyboard keys.
Reset BIOS settings
You can simply hit the F9 key to display a blue screen that says Load Setup defaults? Clicking on Yes will restore the default BIOS settings. On my Dell laptop, under the Security tab, I could also see an entry – Restore Security settings to Factory Defaults. If you see it, you could use this option too. Select it using the arrow keys and hit Enter.
Restore BIOS to default values
On my HP laptop, I had to press F2 to boot to BIOS setup options. Once here, under the Exit tab, I could see a Load Setup Defaults options. You could select it using the arrow keys and hit Enter. Or you could simply hit the F9 key to display a white screen that says Load default configuration now? Clicking on Yes will reset the BIOS settings.
Remember to press F10 to save and exit.
Related Posts: