Dec 20, 2017 How do I install new free fonts on Microsoft Word 2010 computer? Op: Installing free fonts.
Fonts by License
Free for personal use
Shareware
Public domain
Donationware
Demo
- Zyana Font2018-12-30
- Zuber Tech Font2018-12-30
- Zigzagzug Font2018-12-30
- Zfraktur Eye/fs Font2018-12-30
- Zero College Font2018-12-30
- Zero Theory Font2018-12-29
New Fonts
- Best Basic fonts (1,489)
- Fixed width (50)
- Sans serif (812)
- Serif (303)
- Various (319)
- Best Bitmap fonts (731)
- Bitmap (731)
- Best Dingbats fonts (2,001)
- Alien (47)
- Ancient (77)
- Animals (144)
- Army (33)
- Asian (64)
- Bar Code (29)
- Esoteric (53)
- Fantastic (37)
- Games (51)
- Heads (101)
- Horror (26)
- Kids (125)
- Logos (65)
- Music (40)
- Nature (59)
- Runes, Elvish (112)
- Shapes (200)
- Sport (43)
- TV, Movie (96)
- Various (569)
- Best Fancy fonts (9,841)
- Cartoon (1,281)
- Comic (411)
- Curly (307)
- Decorative (1,299)
- Destroy (590)
- Distorted (507)
- Eroded (980)
- Fire, Ice (70)
- Grid (30)
- Groovy (327)
- Horror (351)
- Initials (73)
- Old School (82)
- Retro (631)
- Stencil, Army (184)
- Typewriter (163)
- Various (2,388)
- Western (167)
- Best Foreign look fonts (369)
- Arabic (29)
- Chinese, Japan (114)
- Mexican (27)
- Roman, Greek (63)
- Russian (69)
- Various (67)
- Best Gothic fonts (1001)
- Celtic (116)
- Initials (50)
- Medieval (260)
- Modern (401)
- Various (284)
- Best Holiday fonts (451)
- Christmas (126)
- Easter (25)
- Halloween (75)
- Valentine (207)
- Various (18)
- Best Script fonts (5,166)
- Brush (235)
- Calligraphy (271)
- Graffiti (269)
- Handwritten (2,685)
- School (59)
- Trash (511)
- Various (1,136)
- Best Techno fonts (2,950)
- LCD (318)
- Sci-fi (667)
- Square (491)
- Various (1,474)
Fonts Categories
Although Office comes with a number of fonts, sometimes you may need to add new styles to make text stand out on your project. However, none of the apps, including Word, Excel, PowerPoint, or Outlook, have an option to install new fonts.
If you have to install a new style or an entire font family, you must first download and install the font files (TrueType '.ttf' or OpenType '.otf') on Windows 10 to make them available to all your apps using an Office 365 subscription, the standalone version of Office 2019, Office 2016, or an older version.
In this Windows 10 guide, we walk you through the steps to install (and uninstall) new font styles for Word, PowerPoint, Outlook, and the other Office apps.
How to install new fonts in Office using Microsoft Store
To make available new fonts in your Office apps on Windows 10, use these steps:
- Open Settings.
- Click on Personalization.
- Click on Fonts.
Click the Get more fonts in Microsoft Store option.
- Select the font family that you want to use with your Office apps.
Click the Get button.
Fonts For Microsoft Word Free
Once you complete these steps, the new font will be available in Word, Excel, PowerPoint, and any other app that includes support for system fonts.
How to install new fonts in Office using installer
If you're purchasing a custom font, or you get one of the font families that are freely available from companies like Google, you can use these steps to install it:
Using installer
To use new fonts in Microsoft Word or another Office app using a file, use these steps:
- Open File Explorer.
Browse to the folder with the font files.
Quick tip: If you downloaded the font on a zipped file, use these steps to unzip the files before trying to install them.
Click the Install button.

After you complete the steps, the new font will be available for all your Microsoft Office apps. You may need to repeat the steps to install additional styles for a particular family.
Using context menu
To add a new font on Windows 10 that you can then use in Office, use these steps:
- Open File Explorer.
- Browse to the folder with the font files.
Right-click the font file and select the Install option to add the new font only on your account. (If you want the font to be available for all accounts on your computer, select the Install for all users option.)
Once you complete these steps, the next time you start a new Office document, the new fonts will be available from the 'Font' settings in the 'Home' tab.
Using Settings
Alternatively, if you're running the Windows 10 May 2019 Update or later, you can also install new fonts and make them available in Office using these steps:
- Open Settings.
- Click on Personalization.
- Click on Fonts.
Select, drag, and drop all the font files into the 'Add fonts' box to install them.
After you complete the steps, the fonts will be available in all the Office apps.
How to uninstall a font in Office using Settings
If you're no longer using a particular font on your Office apps, the Settings app also includes an option to uninstall fonts from your device.
To remove a font from Windows 10 and Office, use these steps:
- Open Settings.
- Click on Personalization.
- Click on Fonts.
Select the font you want to delete.
Under 'Metadata, click the Uninstall button.
- Click the Uninstall button again to confirm.
Once you complete the steps, the font you uninstalled will no longer be available on Windows 10 or Office.
More Windows 10 resources
For more helpful articles, coverage, and answers to common questions about Windows 10, visit the following resources:
Mauro recommends all these affordable accessories
Hi, I'm Mauro Huculak, Windows Central's help and how-to guru. I wrote the post you're reading now, and I know the Windows OS inside and out. But I'm also a bit of a hardware geek. These are some of the affordable gadgets on my desk today.
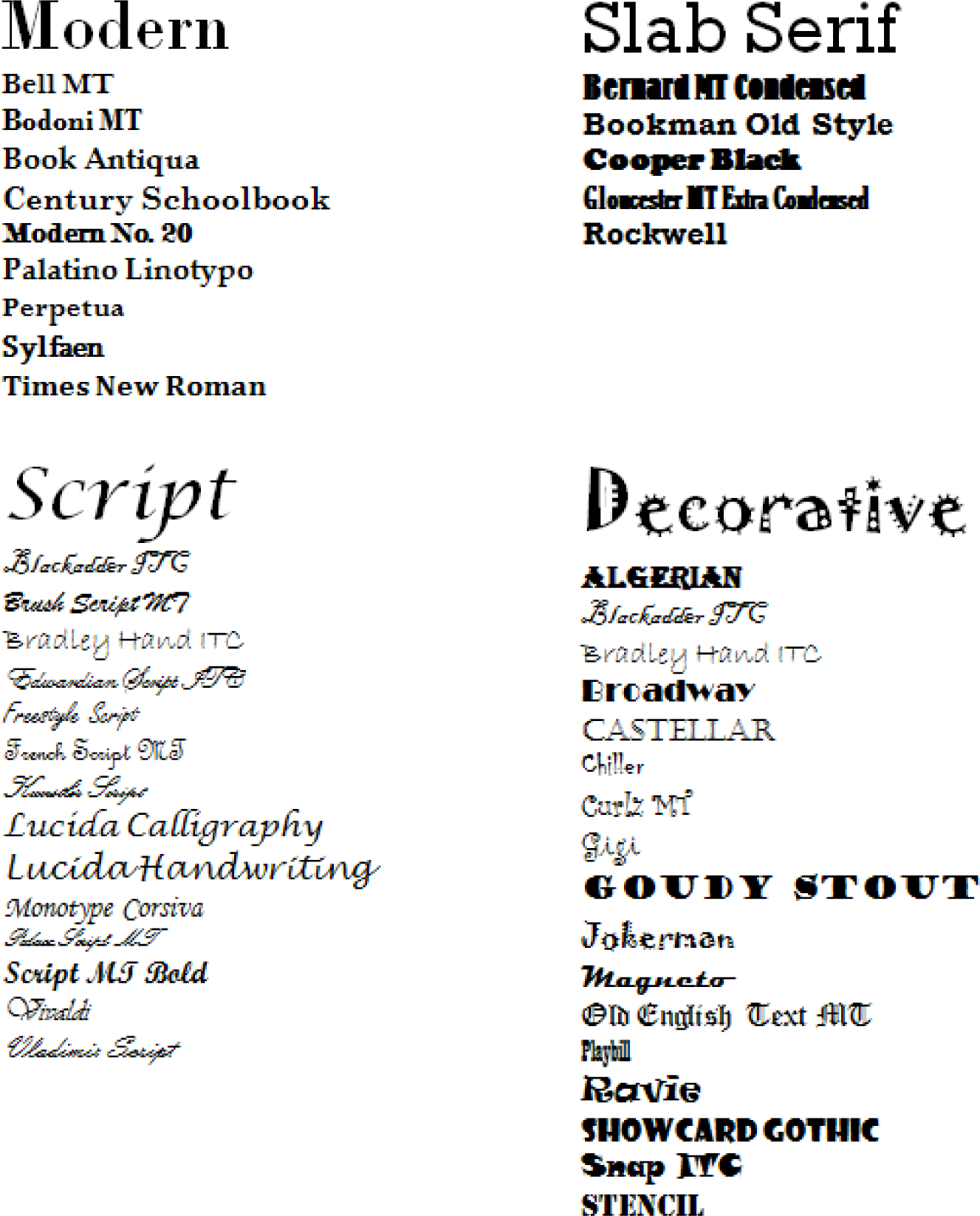
Logitech MX Master Wireless Mouse($72 at Amazon)
I know mice, and this is the one I use every day. The MX Master is a wireless high-precision mouse that's very comfortable to use and has many great features, including the ability to connect with multiple devices, an infinite scroll wheel, back and forward buttons, all of which you can customize.
Ktrio Extended Gaming Mouse Pad($12 at Amazon)
If you spend a lot of time typing, your palms and mouse will leave tracks on your desk. My solution was to start using gaming mouse pads, which are big enough for you to use the keyboard and the mouse comfortably. This is the one I use and recommend.
Supernight LED light strip($20 at Amazon)
Fonts For Microsoft Works
You could just use a regular light bulb in your office, but if you want to add some ambient lighting with different colors, an RGB LED strip is the way to go. This one is Mauro-approved.
We may earn a commission for purchases using our links. Learn more.