Download missing DLL files for free to fix DLL errors. If you want help to install DLL files, DLL‑files.com Client is the DLL fixer you need. Dll File Missing in Windows 7 Free Download/Fix/install. A DLL file is indicated by the extension DLL in its name. Microsoft gives several definitions of a DLL but the one that I think has the least jargon is this: A Dynamic Link Library (DLL) is a file of code containing functions that can be called from other executable code (either an application or another DLL).
One of the common errors which Windows users face is caused due to missing DLL files. What do you do if you receive a .dll file is missing error message? We have already taken a look at what to do if you find the following DLL files missing – xlive.dll | MSVCR110.dll | d3compiler_43.dll | LogiLDA.dll | MSVCP140.dll | api-ms-win-crt-runtime-l1-1-0.dll | VCRUNTIME140.dll | xinput1_3.dll or d3dx9_43.dll. Now let’s take a look at the general steps you could take if you receive such error messages.
DLL stands for Dynamic Link Libraries and are external parts of applications that run on Windows 10/8/7 or any other operating systems. Most applications are not complete in themselves and store code in different files. If there is a need for the code, the related file is loaded into memory and used. If the OS or software is not able to find the concerned DLL file, or if the DLL file is corrupted, you could receive a DLL file is missing message.
Fix Missing DLL files error
If DLL files are missing on your Windows 10/8/7 computer, the best ways to fix such errors are as follows:
- Run the built-in System File Checker tool to replace missing or corrupted operating system files
- Run the DISM tool and repair the Windows system image and fix a corrupted Windows Component Store
- Repair or re-install the software if some application throws up this error
- Copy the DLL file from another system and restore it on your PC, followed by re-registering the dll file
- Download dll files from a 3rd-party site – Is that advisable?
Let us take a look at these in details.
1] The safest way to fix DLL file missing or corrupted errors thrown up by your Windows operating system, would be to run the built-in System File Checker, which will replace missing or corrupted system files.
To do this, on your Windows 10 computer, right-click on the Start button to open the WinX Menu and click on Command Prompt (Admin) link.
Reinstall Dll Files Windows 7
Now in the elevated CMD window, copy-paste the following command and hit Enter:
The scan may take 10 minutes, and once it completes successfully, you should restart your PC. Running sfc /scannow in Safe Mode or Boot Time could give better results.
This post will help you if you receive a Windows resource protection found corrupt files but was unable to fix them error message while running the scan.
2] If the issue is resolved, great! Else the next thing to do would be to Run DISM to repair the System Image. Again, in an elevated command prompt window, copy-paste the following command and hit Enter:
This checks for Windows component store corruption and restores good health. The scan may take around 15 minutes, and once it completes successfully, you should restart your PC.
This post will help you if DISM fails.
TIP: If you think this is too much, download use our FixWin and run the above SFC, and DISM scans with the click of a button.
3] If it is some installed software or application that is giving this error, all you need to do is re-install the software. You may uninstall the application that is giving the error from the Control Panel, restart your computer, then go to its official download page and download the latest setup file. Having done this, install the software. The installer will place all the required files on your PC including the DLL files. If the software offers an option to Repair the program, you may first opt to repair the installation and see if that helps.
4] Sometimes, a software that was meant to run on an older version of Windows, may require a specific version of a DLL file to run. If you face this issue, you should try and copy this DLL file from one of your other systems and replace it here in the proper Directory and see if that works for you. You may have to re-register the DLL file. At times the developers of that software may offer various versions of DLL files on their sites for download – you could download these.
5] Is there any good site from where you can download DLL files to restore them? There may be, but I would not advise using them really. The reason is simple. If you need to replace or restore DLL files, you can carry out any of the above-mentioned suggestions. That will ensure that you get genuine files from genuine sources. Moreover, most of the DLL files are copyright protected, and I am not sure if any dll download website has taken the permissions from the OS or software developers to host and distribute the files. And plus – how would you know the genuinity of the file? So that is a call you will have to take.
All the best!
Related Posts:
Reinstalling a software program is one of the more basic troubleshooting steps available to any computer user after attempting automatic repair Windows problems, but it's often an overlooked step when trying to solve a software problem.
By reinstalling a software title, be it a productivity tool, a game, or anything in between, you replace all the program files, registry entries, shortcuts, and other files needed to run the program.
Reinstall Dll Files Windows 10
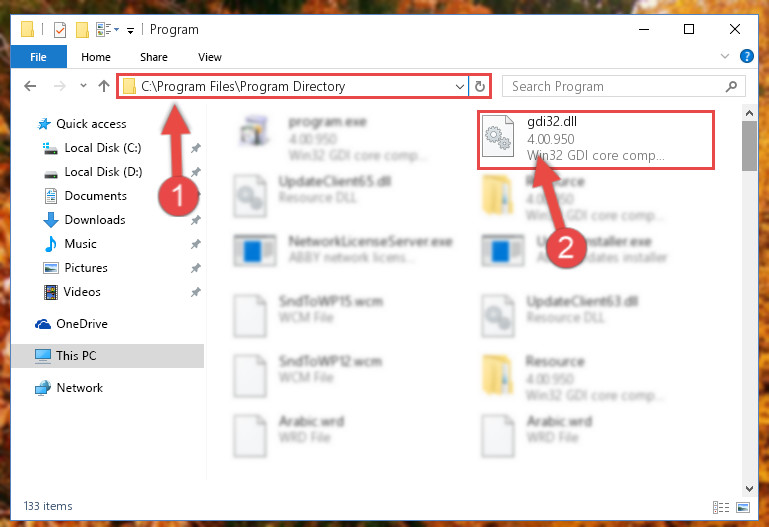
If whatever problem you're having with the program is caused by corrupt or missing files (the most common cause of software problems), a reinstall is very likely the solution to the problem.
The proper way to reinstall a software program is to completely uninstall it and then to reinstall it from the most updated installation source you can find.
Uninstalling and then reinstalling a program this way is really pretty easy but the exact method differs a bit depending on the Windows operating system you happen to be using. Below are instructions specific to each version of Windows.
See What Version of Windows Do I Have? if you're not sure which of those several versions of Windows is installed on your computer.
How to Properly Reinstall a Program in Windows
Msvcp100.dll
A quick way to open Control Panel in Windows 10 or Windows 8 is with Power User Menu, but only if you're using a keyboard or mouse. Choose Control Panel from the menu that appears after pressing WIN+X or right-clicking on the Start button.
Click on the Uninstall a program link located under the Programs heading, or Add or Remove Programs if you're using Windows XP.
If you're not seeing several categories with links below them, but instead just see several icons, pick the one that says Programs and Features.
If the program you're planning on reinstalling requires a serial number, you'll need to locate that serial number now. If you can't find the serial number, you may be able to locate it with a product key finder program. A key finder program will only work if the program is still installed, so you must use it before uninstalling the program.
Locate and click on the program you want to uninstall by scrolling through the list of currently installed programs you see on screen.
If you need to reinstall a Windows Update or an installed update to another program, click on the View installed updates link on the left-hand side of the Programs and Features window, or toggle the Show updates box if you're using Windows XP. Not all programs will show their installed updates here but some will.
Click the Uninstall, Uninstall/Change, or Remove button to uninstall the program.
This button appears either on the toolbar above the program list when a program is selected or off to the side depending on the version of Windows you're using.
The specifics of what happens now depends on the program you happen to be uninstalling. Some uninstallation processes require a series of confirmations (similar to what you may have seen when you first installed the program) while others may uninstall without requiring your input at all.
Answer any prompts as best you can - just remember that you are wanting to completely remove the program from your computer.
If uninstalling doesn't work for some reason, try a dedicated software uninstaller to remove the program. In fact, if you already have one of these installed, you may have even seen a dedicated uninstall button in Control Panel that uses that third-party program, such as the 'Powerful Uninstall' button when IObit Uninstaller is installed — feel free to use that button if you see it.
Restart your computer, even if you're not required to.
In my opinion, this is not an optional step. As annoying as it might sometimes be, taking the time to reboot your computer will help ensure that the program is completely uninstalled.
Verify that the program you uninstalled has been fully uninstalled. Check that the program is no longer listed in your Start menu and also check to make sure that the program's entry in Programs and Features or Add or Remove Programs has been removed.
If you created your own shortcuts to this program, those shortcuts will likely still exist but of course, will not work. Feel free to delete them yourself.
Install the most updated version of the software available. It's best to download the latest version of the program from the software developer's website, but another option is to just get the file from the original installation disc or a past download.
Unless instructed otherwise by the software documentation, any patches and service packs that might be available should be installed to the program after the reboot following the installation (Step 8).